Step6: ソフトウェアのインストール
Download Station(以下、ダウンロードサイト)よりダウンロードした認証プログラムの説明を致します。
インストール環境とインストールの流れ
インストール環境
インストールを実行できる環境は以下の通りです。
ご利用のコンピューター
ご利用可能な環境
Windows
OS :Microsoft WIndows 8 以降
ブラウザ :Internet Exploere 11 または Microsoft Edge
FirefoxまたはChromeの最新版
ネットワーク:インターネットに接続可能な環境
Mac OS X
OS :Mac OS X 10.14 以降
ブラウザ :Safari、FirefoxまたはChromeの最新版
ネットワーク:インターネットに接続可能な環境
インストールの流れ
ダウンロードした認証プログラムの実行は以下の手順で行います。
(1)認証プログラムの起動
(2)認証プログラム番号と実行パスワードを入力してインストーラを起動する。
(3)インストーラの実行
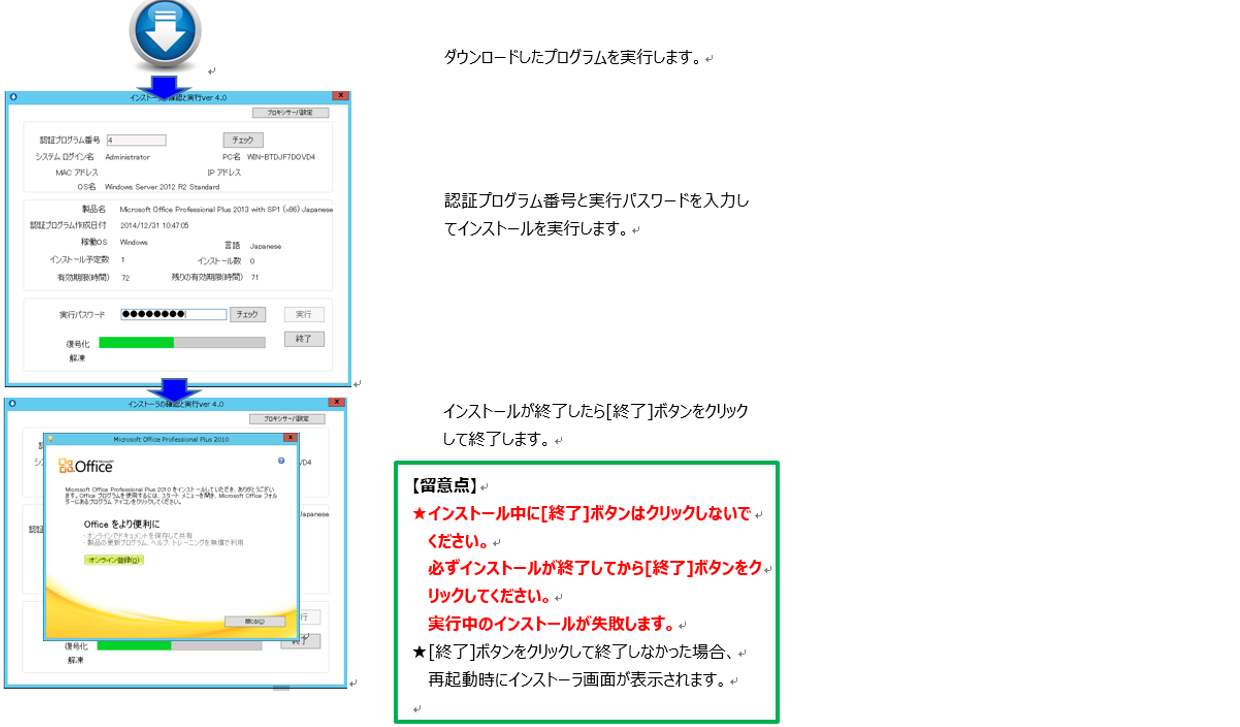
(1)認証プログラムの起動
ダウンロードした認証プログラムをダブルクリックまたはショートカットメニューから[開く]をクリックします。
※Mac OS Xの場合、.zipファイルでダウンロードされた場合には.zipファイルをダブルクリックして解凍してください。

(2)認証プログラム番号と実行パスワードを入力してインストーラを起動する。
認証プログラムの実行確認
認証プログラムの実行を確認するメッセージが表示されます。
既存のMicrosoft Officeがインストールされているときには必ずアンインストールを実行してください。
[OK]ボタンをクリックすると解凍が開始されます。

認証プログラム番号とパスワードの入力
認証プログラムが起動します。
① 認証プログラム番号を入力し、[チェック]ボタンをクリックしてください。
② 実行パスワードを入力し、[チェック]ボタンをクリックしてください。
③ [実行]ボタンをクリクしてください。
エラーが発生した場合にはFAQ】ソフトウェアの入手・インストールをご確認ください
(3)インストーラの実行。
インストーラが起動します。画面の指示に従ってインストールを進めてください。
Download Station(以下、ダウンロードサイト)よりダウンロードした認証プログラムの説明を致します。
インストール環境とインストールの流れ
インストール環境
インストールを実行できる環境は以下の通りです。
| ご利用のコンピューター | ご利用可能な環境 |
|---|---|
| Windows | OS :Microsoft WIndows 8 以降 ブラウザ :Internet Exploere 11 または Microsoft Edge FirefoxまたはChromeの最新版 ネットワーク:インターネットに接続可能な環境 |
| Mac OS X | OS :Mac OS X 10.14 以降 ブラウザ :Safari、FirefoxまたはChromeの最新版 ネットワーク:インターネットに接続可能な環境 |
インストールの流れ
ダウンロードした認証プログラムの実行は以下の手順で行います。 (1)認証プログラムの起動 (2)認証プログラム番号と実行パスワードを入力してインストーラを起動する。 (3)インストーラの実行
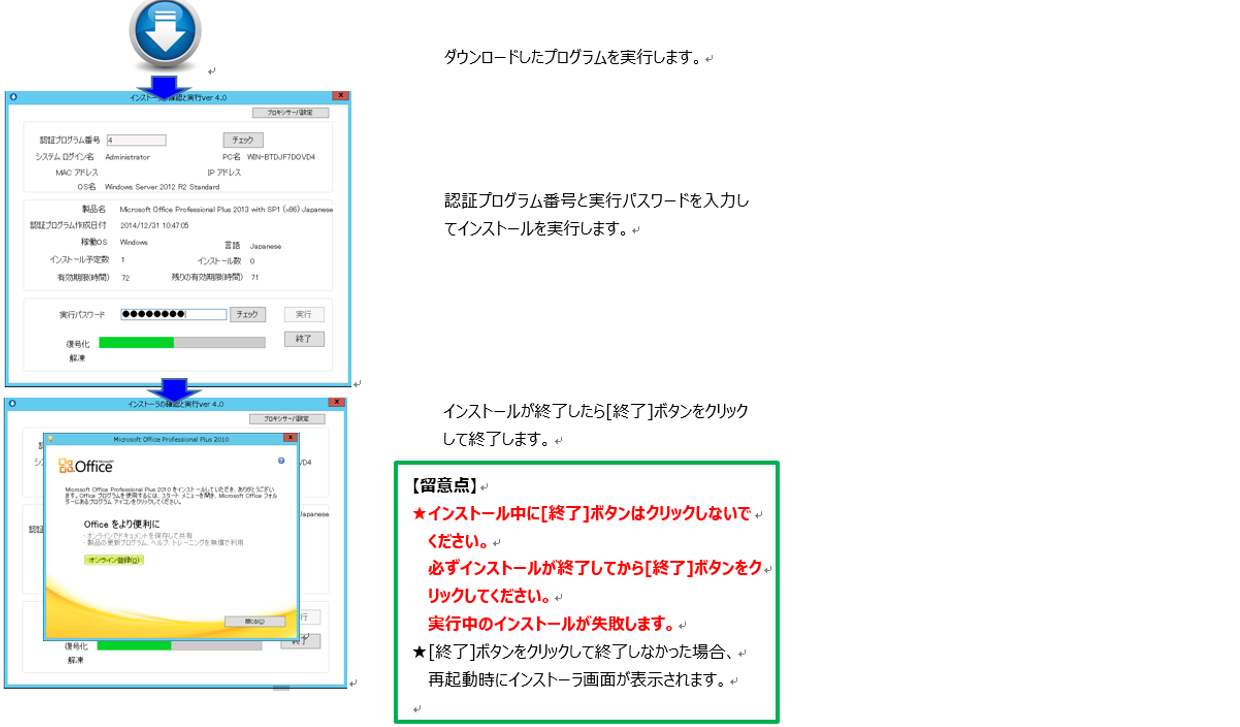
(1)認証プログラムの起動
ダウンロードした認証プログラムをダブルクリックまたはショートカットメニューから[開く]をクリックします。 ※Mac OS Xの場合、.zipファイルでダウンロードされた場合には.zipファイルをダブルクリックして解凍してください。

(2)認証プログラム番号と実行パスワードを入力してインストーラを起動する。
認証プログラムの実行確認
認証プログラムの実行を確認するメッセージが表示されます。 既存のMicrosoft Officeがインストールされているときには必ずアンインストールを実行してください。 [OK]ボタンをクリックすると解凍が開始されます。

認証プログラム番号とパスワードの入力
認証プログラムが起動します。 ① 認証プログラム番号を入力し、[チェック]ボタンをクリックしてください。 ② 実行パスワードを入力し、[チェック]ボタンをクリックしてください。 ③ [実行]ボタンをクリクしてください。
エラーが発生した場合にはFAQ】ソフトウェアの入手・インストールをご確認ください
(3)インストーラの実行。
インストーラが起動します。画面の指示に従ってインストールを進めてください。

