【FAQ】お支払い方法について
ご注文商品のご確認とお支払い方法を選択いただく画面です。お支払い方法には クレジットカードを使ったお支払い・コンビニエンスストアでのお支払いをご用意しております。
ご利用可能なお支払い方法
お支払い方法は、クレジットカードによるお支払い、コンビニエンスストアでのお支払いの2つをご用意しております。 お支払い方法を選択してから、各お支払い方法に必要な情報を選択・入力してください。
| お支払い方法 | 選択・入力内容 | ダウンロード可能となるまでの時間・注意事項 (※Office ライセンスをご購入頂いた場合) | |
|---|---|---|---|
| クレジットカード | クレジットカードブランドの選択・クレジットカード番号・有効期限・セキュリティコード ※クレジットカード番号は当システム内には保持することはありません。 ※国内発行のクレジットカードのみ利用可能です。 | 注文完了翌日から、6営業日後迄にインストールに必要なアカウントとパス ワードをメールにてご案内致します。 メール受信後にダウンロードサイト(https://www.office.com/)からソフト ウェアのダウンロードとインストールをお願いします。 | |
| コンビニエンスストア | コンビニエンスストアの選択 | コンビニエンスストアでのお支払い翌日から6営業日後迄にインストールに必要なアカウントとパスワードをメールにてご案内致します。 メール受信後にダウンロードサイト(https://www.office.com/)からソフトウェアのダウンロードとインストールをお願いします。 ※ご注文後7日以内にお支払いを行ってください。7日以内にお支払いを頂けない場合にはご注文は自動キャンセルされます。 | |
| PayPay | お支払い方法で PayPay 決済のラジオボタンをチェックします。お支払い操作は[注文確認画面]で注文を確定するとPayPay支払い画面に移動し支払い操作を行います。 | 注文完了翌日から、6営業日後迄にインストールに必要なアカウントとパスワードを メールにてご案内致します。 メール受信後にダウンロードサイト(https://www.office.com/)からソフトウェアのダウンロードとインストールをお願いします。 | |
| Pay-easy(ペイジー) | お支払い方法で Pay-easy 決済のラジオボタンをチェックします。お支払い操作は[注文確認画面]で注文を確定するとPay-easy支払い画面に移動し申込操作を行います。 Pay-easy 支払画面における入力情報:お支払い者様氏名、電話番号、メールアドレス | 注文完了翌日から、6営業日後迄にインストールに必要なアカウントとパスワードを メールにてご案内致します。 メール受信後にダウンロードサイト(https://www.office.com/)からソフトウェアのダウンロードとインストールをお願いします。 | |
| ショッピング・ローン | お支払い方法で ショッピング・ローンのラジオボタンをチェックします。お支払い操作は[注文確認画面]で注文を確定頂きます。後日ショッピング・ローン受付パートナー(オリエントコーポレーション)より審査受付に関するご案内メールが届きます。 ショッピング・ローン 審査申込に必要な情報 | 注文完了翌日から、6営業日後迄にインストールに必要なアカウントとパスワードを メールにてご案内致します。 メール受信後にダウンロードサイト(https://www.office.com/)からソフトウェアのダウンロードとインストールをお願いします。 | |
クレジットカードによるお支払い
クレジットカードによるお支払いを頂く場合、クレジットカードを選択のうえ、必要な情報を選択・入力してください。
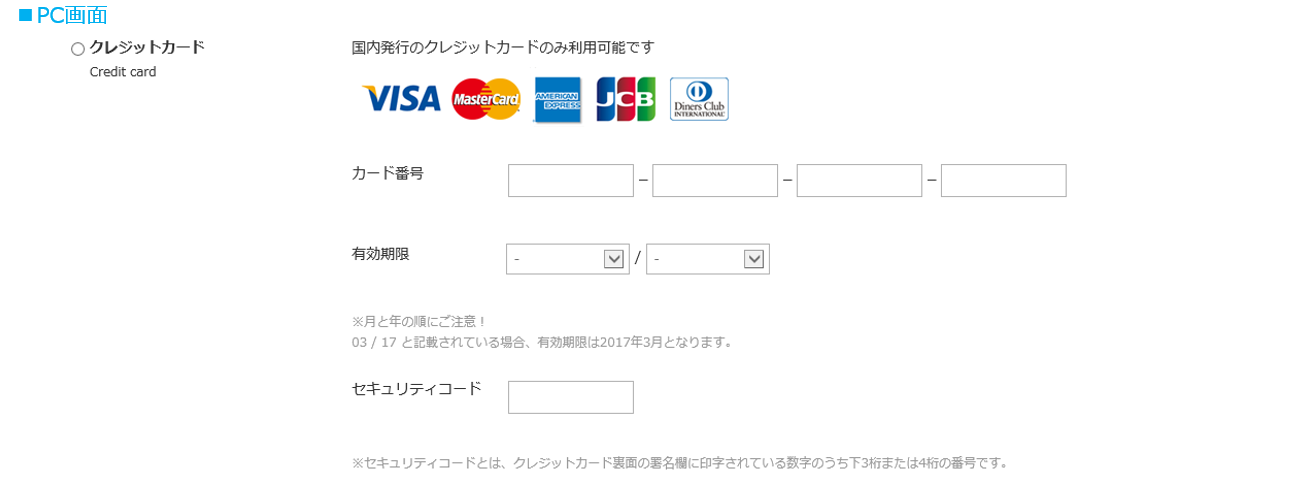

①クレジットカードを選択(クレジットカードの左にあるボタンにチェック)してください。 ②クレジットカード番号を入力してください。 ③有効期限を選択してください。左側の選択欄には月を、右側の選択欄には年を入力してください。 ④セキュリティコードを入力してください。
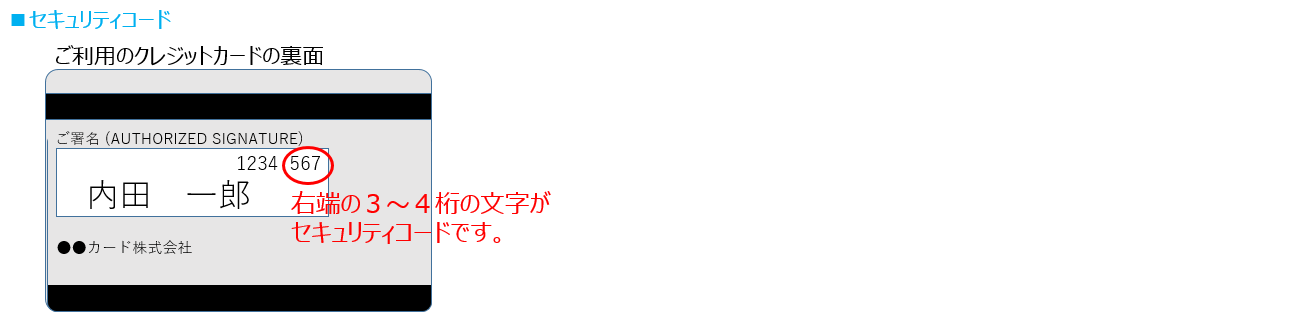
コンビニエンスストアでのお支払い
コンビニエンスストアでのお支払いを行う場合、コンビニエンスストアを選択のうえ、必要な情報を選択・入力してください。 ・お支払いが可能なコンビニエンスストアは下記のアイコンのコンビニエンスストアです。 ・各アイコンをクリックするとコンビニエンスストアでのお支払い方法のご紹介サイト(ソフトバンク・ペイメント・サービス様)にリンクします。 ・ご注文後7日以内にコンビニエンスストアでお支払いをお済ませください。7日を超過するとご注文は自動キャンセルされます。
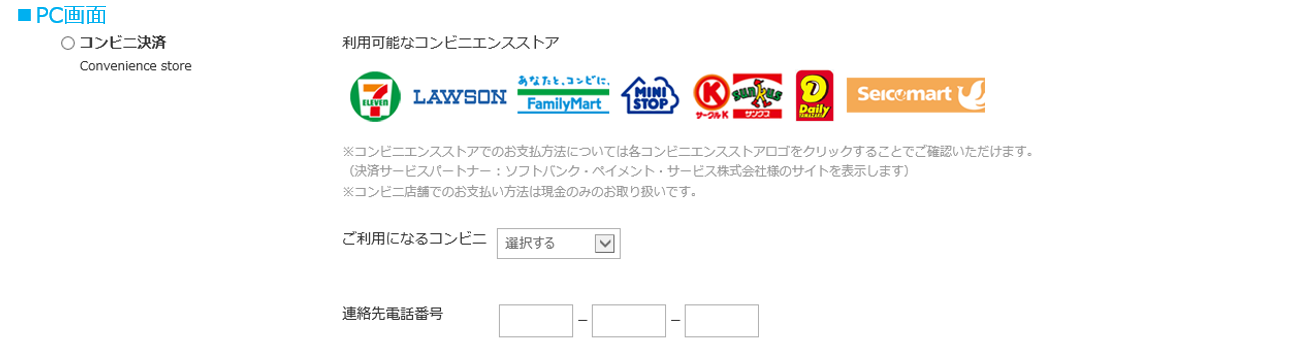
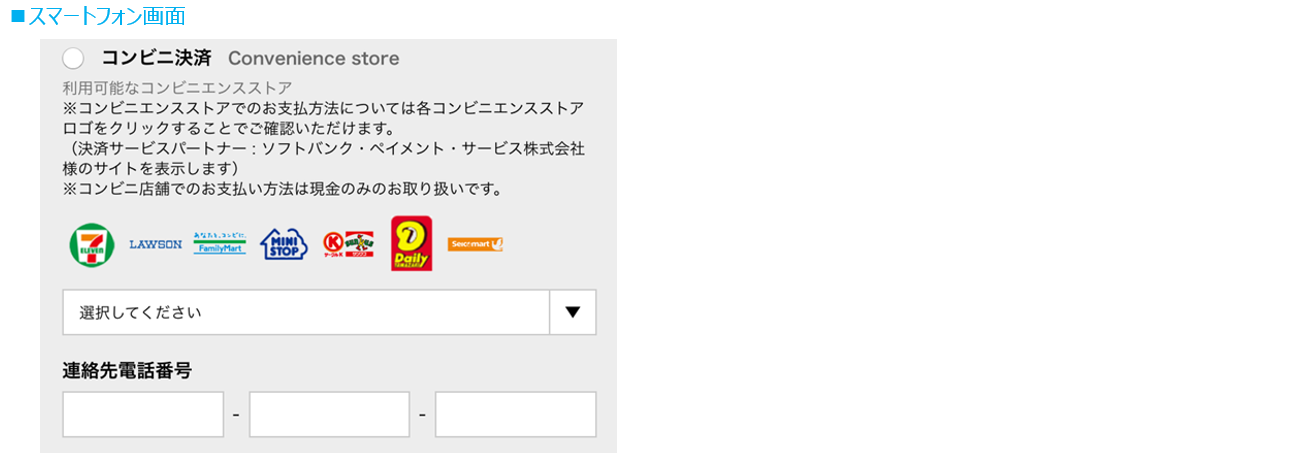
①コンビニエンスストアを選択(コンビニエンスストアの左にあるボタンにチェック)してください。 ②お支払いされるコンビニエンスストアを選択してください。 ③ご連絡先の電話番号を入力してください。
コンビニエンスストアお支払い情報
コンビニエンスストアでのお支払いを選択された場合、注文確認メールにお支払いに必要な情報が記載されます。
| コンビニエンスストア | 注文確認書メールに記載される情報 | メモ |
|---|---|---|
| セブンイレブン | ①払込番号②払込票(リンクURL) | 注文確認書メールをプリントアウトして「払込番号」をレジでご提示いただくか、払込票URLリンクから払込票を取得。プロントアウトしてレジまでお持ちください。 |
| ローソン | ①受付番号②確認番号③払込票(リンクURL) | Loppi端末から「各種番号をお持ちの方」ボタンを選択。画面の指示に従い「受付番号」「確認番号」を入力して『申込券』(有効期限30分)を受け取りレジにてお支払いください。 |
| ファミリーマート | ①企業コード②注文番号 | Famiポート端末から[代金支払い]-[収納票発行]-[番号入力画面に進む]-[番号入力画面に進む]を選択し、①第1番号(企業コード「20020」)・②第2番号(注文番号)を入力して『申込券』(有効期限30分)を受け取りレジにてお支払いください。 |
| デイリーヤマザキ | ①オンライン決済番号②決済画面(リンクURL) | 店舗レジで「オンライン決済で支払います」とお伝えください。レジの画面(タッチパネル)にてオンライン決済番号を入力し、入力ボタンを押してください。 |
| セイコーマート | ①受付番号 | クラブステーション端末から[インターネット受付]を選択頂き、「受付番号」・「電話番号」を入力し『申込券』(有効期限30分)を受け取りレジにてお支払いください。 |
PayPayによるお支払い
お支払い方法で PayPay 決済のラジオボタンをチェックします。お支払い操作は[注文確認画面]で注文を確定するとPayPay支払い画面に移動し支払い操作を行います。
■PCご利用の場合 ① PayPay 支払い用サイトに移動します。 ② ご利用のスマホで PayPayアプリを起動頂き、表示されているお支払い用 QRコードを読み込みます。 ③ お支払い内容をご確認頂き [支払う]ボタンをタップします。 ④ 注文・お支払いが完了し、U365ウチダ学割ストアの注文完了画面に戻ります。 ■スマホご利用の場合 ① PayPay アプリが起動されます。 ② 支払金額を確認し、「支払う」ボタンをタップすると、支払い完了画面が表示されます。 ③ 注文・お支払いが完了し、U365ウチダ学割ストアの注文完了画面に戻ります。
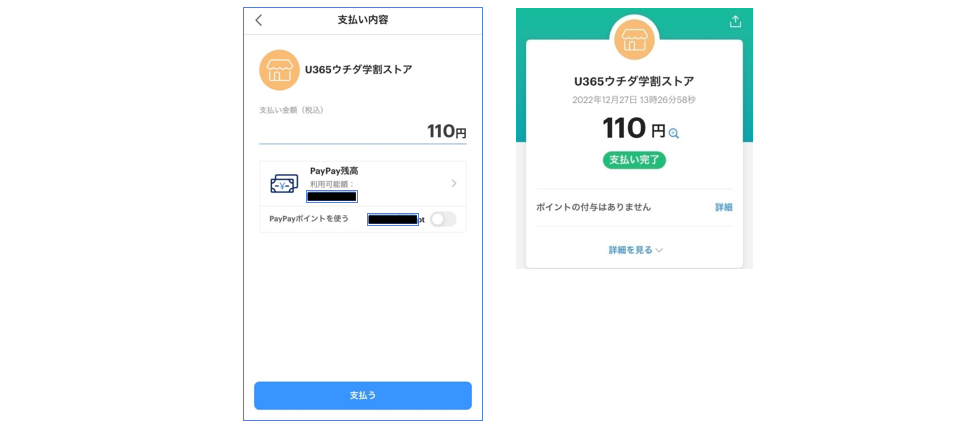
Pay-easyによるお支払い
お支払い方法で Pay-easy 決済のラジオボタンをチェックします。お支払い操作は[注文確認画面]で注文を確定するとPay-easy支払い画面に移動し申込操作を行います。
① 『注文確認』画面で注文を確定した後、支払い内容の画面が表示されます。 画面の指示に従い情報を入力、注文内容・金額をご確認のうえ、購入処理を行ってください。
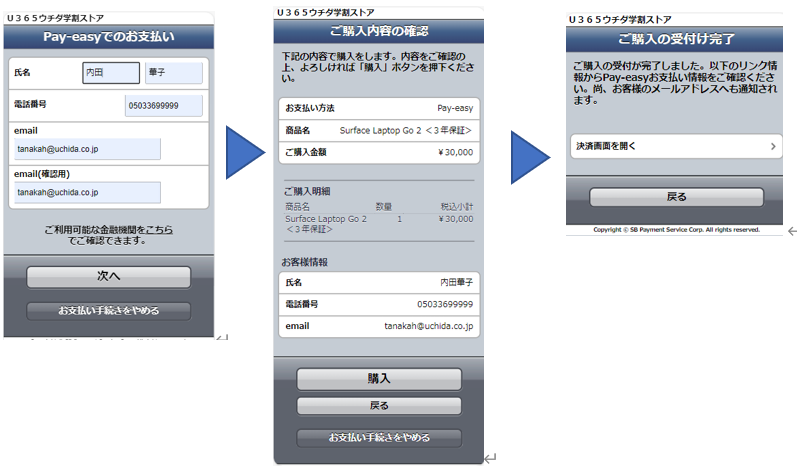
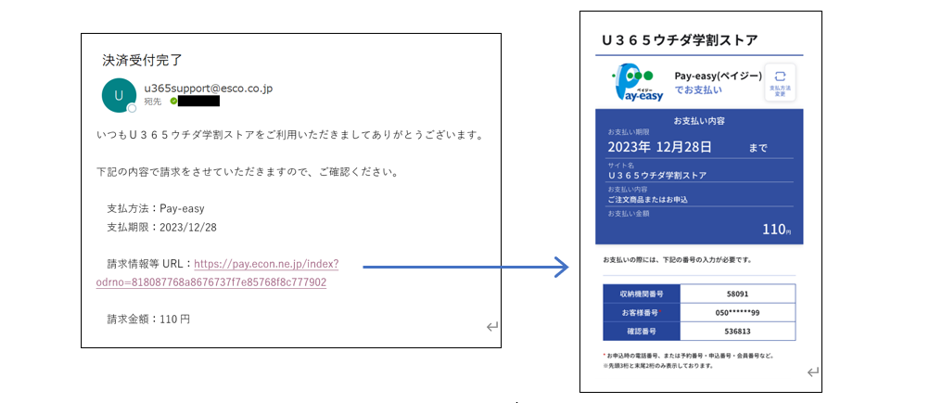
ショッピング・ローンによるお支払い
ショッピングローンは、オリエントコーポレーション様のショッピングローンをご利用いただくお支払い方法です。 注文時には実際のローン申込者(例:保護者)様のお名前を登録します。ご注文後、ショッピング・ローンをお申込み頂き審査通過後注文が確定します。
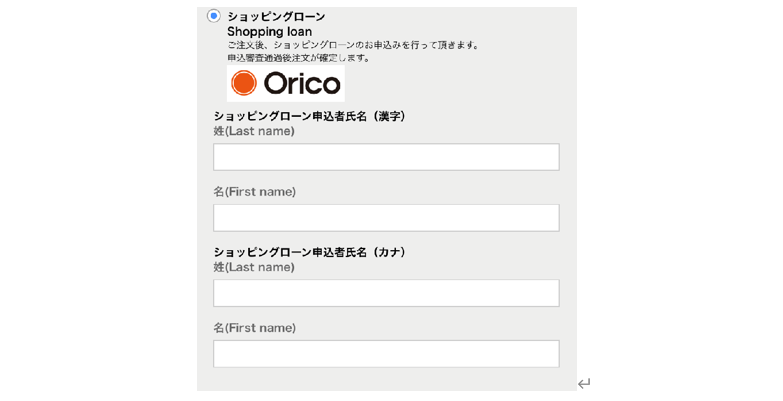
| お客様 | U365ウチダ学割ストア | オリエントコーポレーション | |
|---|---|---|---|
| 商品ご注文 | |||
| 案件登録 | |||
| ローン申込サイト案内 | |||
| ローン申込み | |||
| ローン審査 | |||
| 注文確定 | |||
| 商品手配・お届け | |||
| ローンお支払い開始 |

